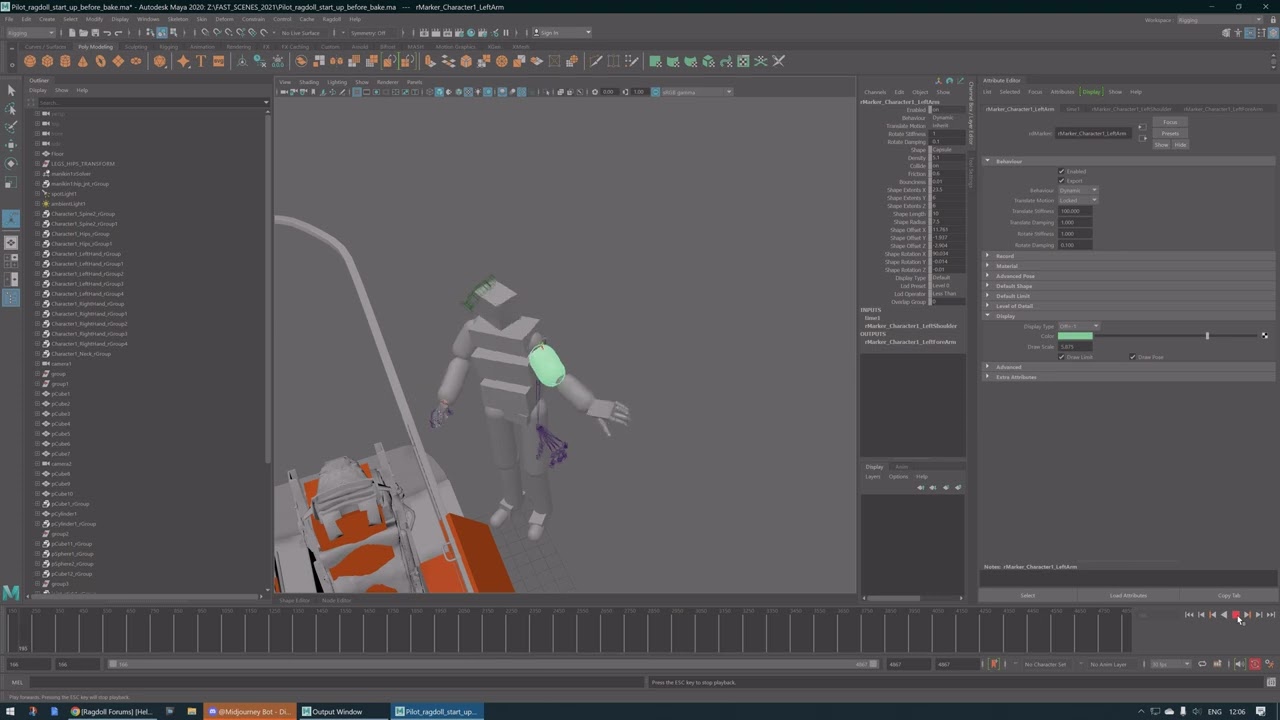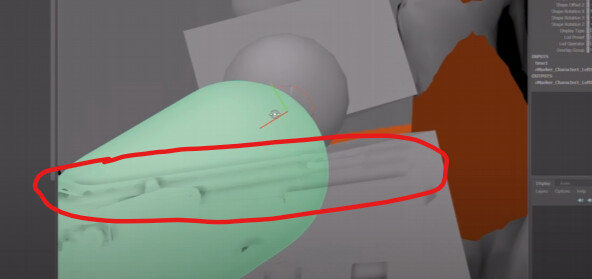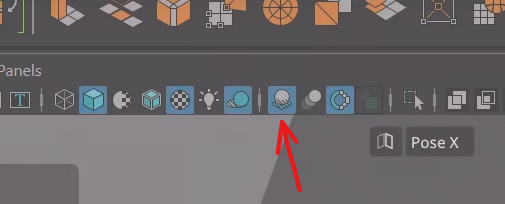https://chmurka.eiver.pl/s/Q4dsBb6TkAtwELC
Above is the link to an almost final setup for a cockpit ragdoll. Sorry for the mess in maya’s objects names or groups, but it is hard to keep it neat after using 3dsmax naming convention for 20 years. The first seconds (entering the cockpit) are not to be visible in the film. End shot will be a helmet pov. It makes animation somewhat easier in many ways…
-Look at the stick. After assigning an object to the ragdoll plugin, it turns color (if dynamic mode is on). But then I can’t manually animate its movement anymore - keys are created, but values jump back to the ones from the default (assignment) moment. Try to animate the stick to slightly “help” it to get between fingers over the course of the whole animation and you will see what I mean. Instead, I had to make a squarepusher kinetic box that pushes the stick slightly in any time chosen by me. Rather ugly workaround.
-I get some errors while trying to bake it back onto the original mocap animation. I will report more about them in the next days. You can try to record this animation to see if something strange occurs. There is a hidden pilot’s skin in the scene. I wonder how it will perform after proper baking. Bones are not everything. Skin is ![]()
Two constructive suggestions, I hope:
-When working with a more-than-ragdoll setup with multiple objects around, it is very hard to turn the view for Limit helpers to be visualized. I think they should always be visible, no matter the camera angle. Colors are enough to see which is which axis and I spent too much time to rotate the view so they magically appear.
-A hover help would be good in case of almost all parameters on the right. For example - what is “Max contact impulse” and why it’s -1 on default. Or how Pose twist value affects the object movement in general? Some of these parameters are in docs and some are not. Changing many of them seems to do nothing, so testing each of them via hundreds of simulation runs is counterproductive ![]() I know you are a small team and writing documentation or even hover help dialogs is a full-time job, but please consider this among new versions.
I know you are a small team and writing documentation or even hover help dialogs is a full-time job, but please consider this among new versions.
There are some more, I try to write them down right after they occur, but sometimes they might be not a Ragdoll problem but my basic-only knowledge of Maya.