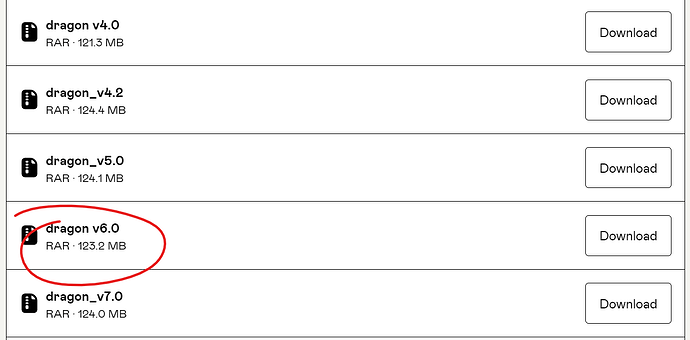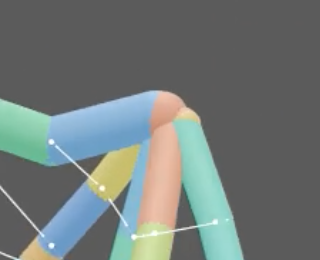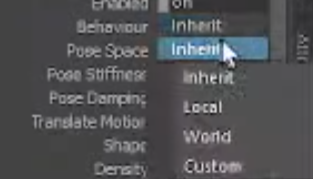Dragon Rig
In this tutorial, we’ll learn about importing a Ragdoll setup for this dragon here, made with Truong’s Dragon Rig.
Written for Ragdoll
2022.02.14and above.
Estimated Time
 5 minutes
5 minutes
You will learn
 How to import a
How to import a .ragfile How to import an optional file for polygonal collision meshes
How to import an optional file for polygonal collision meshes How to play around with the result
How to play around with the result
Where to find help
If you find or run into any issues with this tutorials, here’s what you can do.
 Ask in the chat
Ask in the chat Ask on the forums
Ask on the forums
Download
Let’s start off by downloading the .rag file, along with the optional file for collision meshes. These meshes were generated in Maya 2020, but should work well in just about any version of Maya.
Inside, you’ll find…

Next, we’ll need the rig itself.
Make sure you download version 6 of this rig.
Referencing the Rig
Next, let’s get the rig into Maya.
Make note of the Namespace
We’ll reference it, such that it gets a namespace we can match with our.ragfile.
https://user-images.githubusercontent.com/2152766/154669160-d79f33c6-f872-47a5-8409-575f90b0e5b2.mp4
Import Meshes
Next, we’ll import the collision meshes.
What’s important here is that the meshes retain their original name, and that we also give them the same namespace as the rig.
https://user-images.githubusercontent.com/2152766/154669163-24c1d55b-0f26-4e36-8ccc-1e1ebc8cb875.mp4
Namespace
- Select all meshes
- Open the Namespace Editor
- Add all meshes to the rig namespace, in this case
_:
https://user-images.githubusercontent.com/2152766/154669166-48e81323-7d1d-4be3-b1ca-b4a6547c00c5.mp4
Import Physics
The stage is set! Let’s import our .rag file now.
- Ragdoll → Import Physics
- Load the downloaded
dragon.rag - Set
Match BytoName - Choose the namespace of your referenced rig
- Ensure all entries light up, and that a match is found for every rig control
- Press
Import Physics
https://user-images.githubusercontent.com/2152766/154669170-0ca9d4af-a719-4eac-ab46-f20a6f15cd55.mp4
Troubleshoot
If the meshes could not be found, Ragdoll will use the geometry found on the controllers themselves. The NURBS curves.
Heads Up
In Ragdoll 2022.02.17 and below, it will receive the incorrect scale and will appear to have been blown up! To fix this, set all Markers toShape Type = Capsule
- Ragdoll → Select → Markers
Shape Type = Capsule
Play
And that’s it! From here you can animate this dragon, and record the results back onto the rig once you’re happy. ![]()
https://user-images.githubusercontent.com/2152766/154669176-b83dbbbd-5dee-4b98-ac65-18b94df807c6.mp4